
스케줄 관리 어떻게들 하시나? 어플리케이션, 카카오톡 달력, 탁상달력에 펜으로 표시하기, 그냥 무작정 외우기 등의 방법이 있을 것이다. 일상이 단조로워 별 달리 기록을 해둘 게 없다면 모르되, 업무상이든 약속이든 빈번한 스케줄이 있는 사람이라면 별도로 스케줄을 관리할 필요가 있다. 상기 방법 중 무작정 외우는 것을 제외하고 본인에게 가장 적합한 방법을 택해서 스케줄 관리를 할 수 있을텐데, 오늘은 구글 캘린더를 활용하여 스케줄 관리하는 법에 대해 포스팅을 하고자 한다.
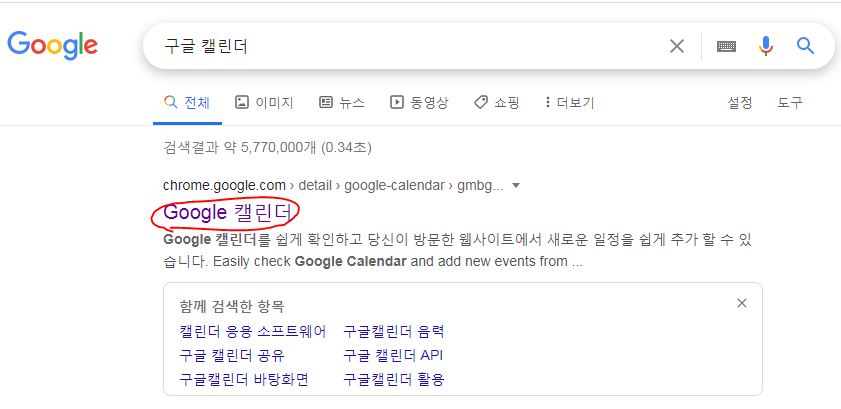
구글 크롬에서 캘린더를 검색하여 접속한다. 구글 캘린더는 구글 크롬 브라우저의 확장 프로그램이다.
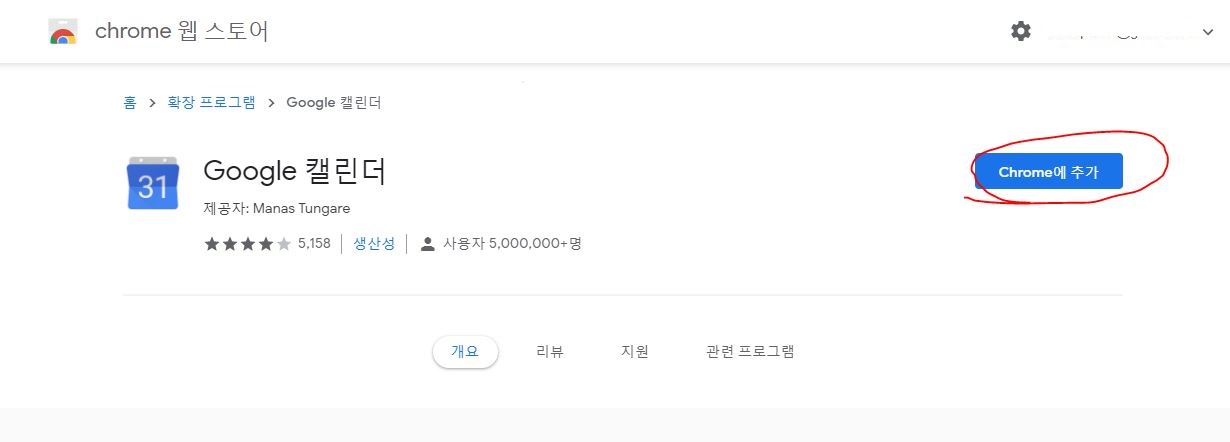
우측 상단의 '크롬에 추가' 버튼을 클릭한다.
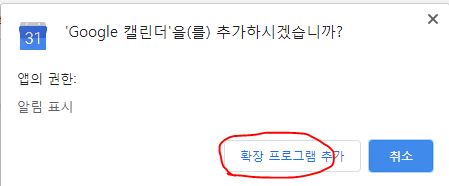
'확장 프로그램 추가' 버튼을 클릭한다.
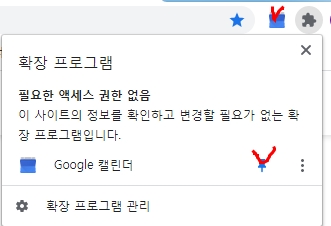
구글 크롬 브라우저 우측 상단에 저렇게 추가된 확장프로그램의 아이콘이 표시된다. 이 아이콘을 클릭하여 캘린더를 관리한다.
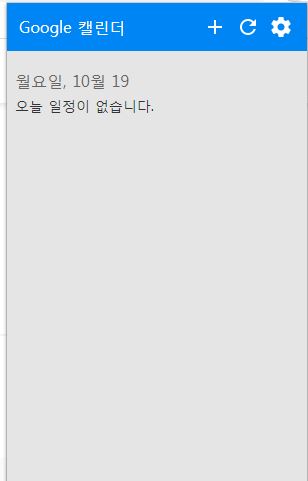
앞으로의 일정이 메모되는 간단한 메모 사항이다. + 버튼을 클릭해 일정을 입력할 수 있다.

'10/24 토요일 출근'이라는 일정을 입력하고 '추가' 버튼을 클릭한다.

'확인'을 클릭한다.
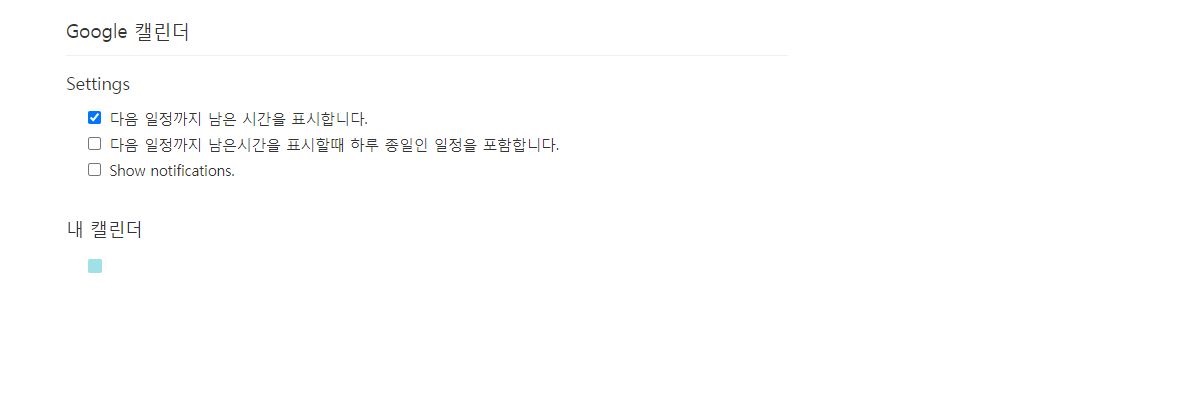
캘린더가 어떻게 표시될 지를 정하는 세팅 화면이다. 편한 대로 설정해둔다.
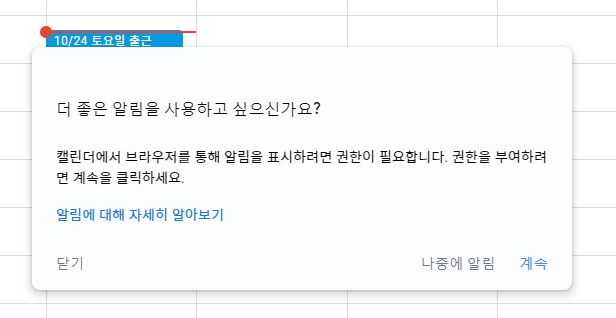
브라우저를 통한 알림을 설정하기 위해 '계속' 버튼을 클릭한다. 10월 19일에 입력한 '10//24토요일 출근'이라는 문구가 10월 19일 스케줄에 추가 된다. 음, 최초 입력시에는 바로 10월 24일에 표시가 되던데, 표기방식의 차이인듯 하다.
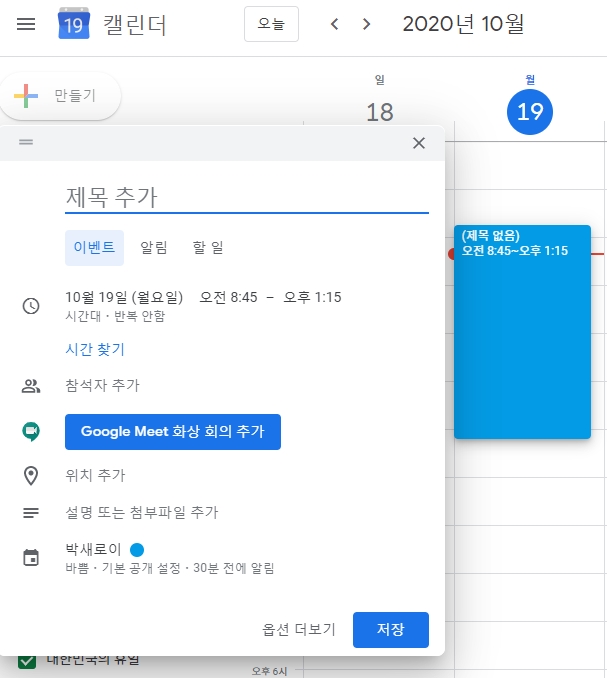
스케줄의 제목과 시간, 참석자, 위치, 설명등을 설정하고 저장할 수 있다.
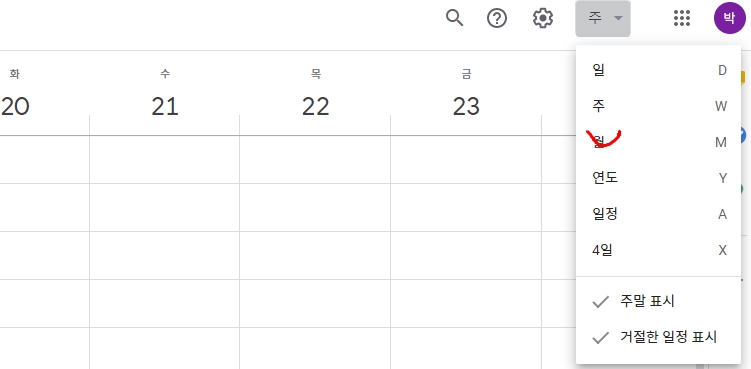
캘린더 우측 상단에 보기형식을 지정할 수 있다. 일주월연 중 편하게 보는 방식을 선택한다. 보통 월별 보기형식을 취하는 경우가 가장 흔하고 편하다.
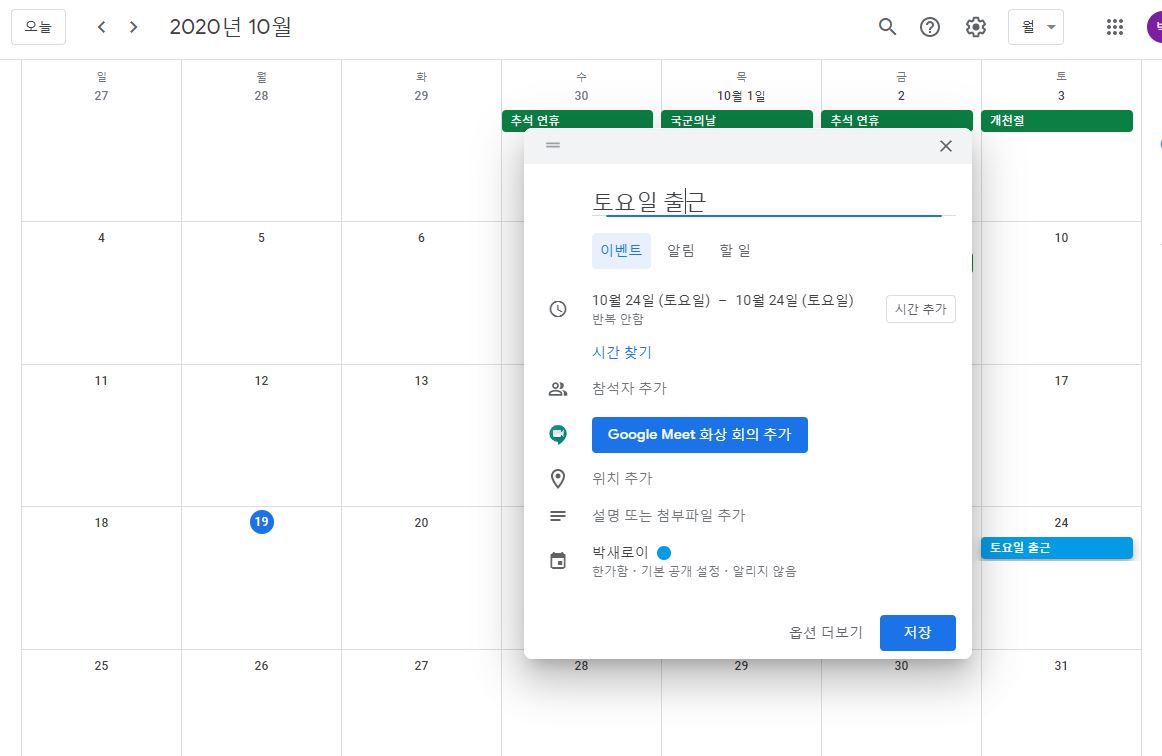
원하는 날짜에 커서를 두고 클릭하여 이벤트를 입력할 수 있다. 10월 24일 토요일 칸을 클릭하여 '토요일 출근'이라는 칸을 추가한다.
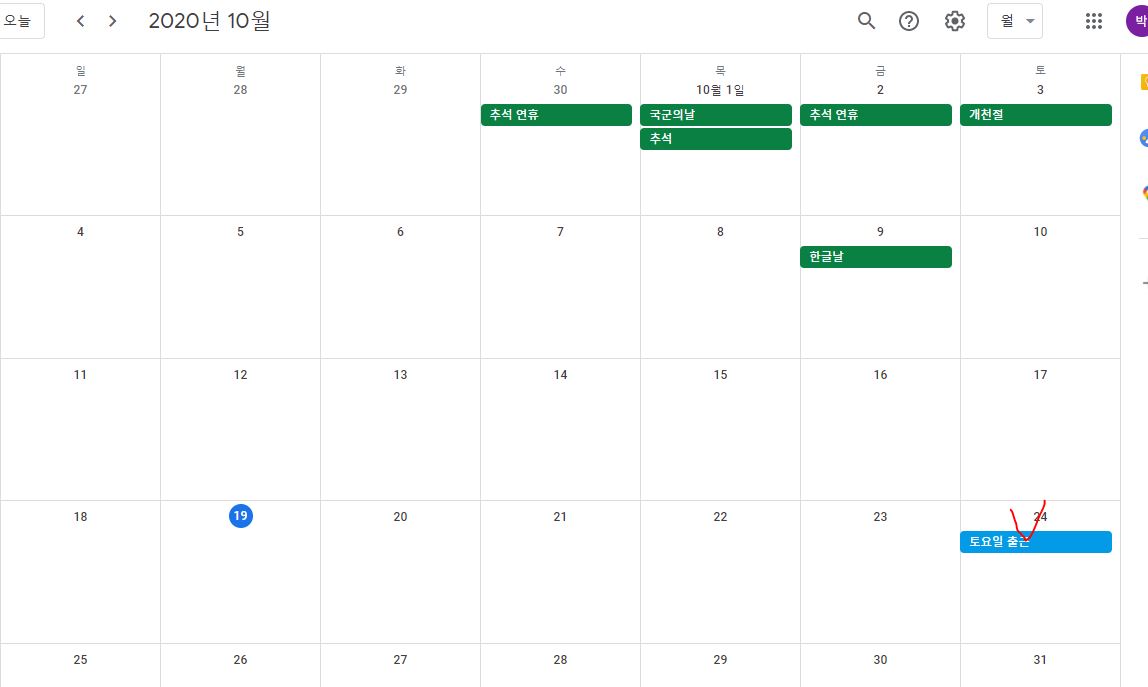
저렇게 해당 날짜에 '토요일 출근'이라는 스케줄이 입력된 것을 확인할 수 있다. 구글 계정과 연동이 되기 때문에 로그인을 하여 어디서든 확인할 수 있어 편리하다. 확장프로그램 설치 후 간단한 이용방법으로 손쉽게 이용할 수 있다. 필요한 사람들은 활용하시기 바란다. 또한 팀원 여럿과 함께 스케줄을 공유해서 사용할 수도 있는데 그건 별도 포스팅에서 다루도록 한다. 필요한 사람들에게 도움이 된 포스팅이었기를 바란다. 끝.
'꿀팁(IT관련)' 카테고리의 다른 글
| EDI서비스 통해 건강검진 대상자 근무구분 변경(사무직,비사무직) 하기 (0) | 2020.12.21 |
|---|---|
| 구글 캘린더 활용하여 스케줄을 공유해보자 (0) | 2020.10.21 |
| 카카오톡 채팅방 입력창 잠금, 말조심해야 할 대화방에 유용한 기능 (0) | 2020.10.14 |
| 아이폰 사진 모자이크 쉽게 하는 방법 '흐림 및 모자이크 앱' (0) | 2020.10.07 |
| 알캡처 프로그램으로 스크롤이 있는 긴 화면 캡처하기 (0) | 2020.09.24 |




댓글