
어떠한 주제에 대해 포스팅을 할 때나, 일일이 내용을 글로 쳐서 옮기기 힘들 때 PC 화면 자체를 캡처를 해서 전달을 하거나 보관을 하는 경우가 있다. 보통 딱 보이는 화면을 캡처할 때엔 윈도우의 '캡처도구' 어플을 쓰거나, 키보드의 프린트 스크린 키(PrtSc SysRq)를 누른 후 그림판에서 붙여넣기를 하고 편집을 해서 사용할 수도 있다. 그런데 뭔가를 전달을 할 때, 화면에 딱 보이는 것만 전달을 하는 것보다 스크롤을 내려 전 내용이 다 포함되도록 전달하는 편이 더 좋다. 하지만, 흔히 쓰는 위의 두 기능으로는 그걸 하기가 쉽잖으니 별도의 프로그램을 쓰는 것이 편하다. 그 프로그램이 바로 '알캡처'다. 알캡처의 스크롤 캡처 기능을 사용해 화면에 보이지 않는 스크롤 아래부분까지도 캡처를 하는 법에 대해 알아보자.
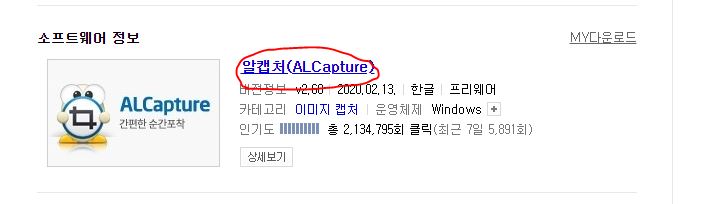
우선 네이버에서 '알캡처'를 검색하여 소프트웨어 정보 탭에 뜨는 알캡처 프로그램을 클릭한다.
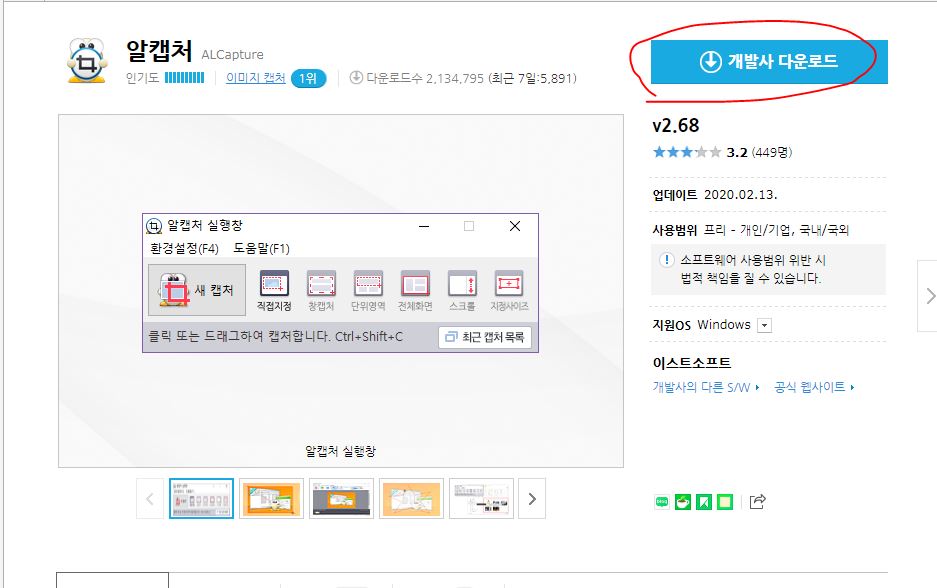
개발사 다운로드 버튼을 누른다.
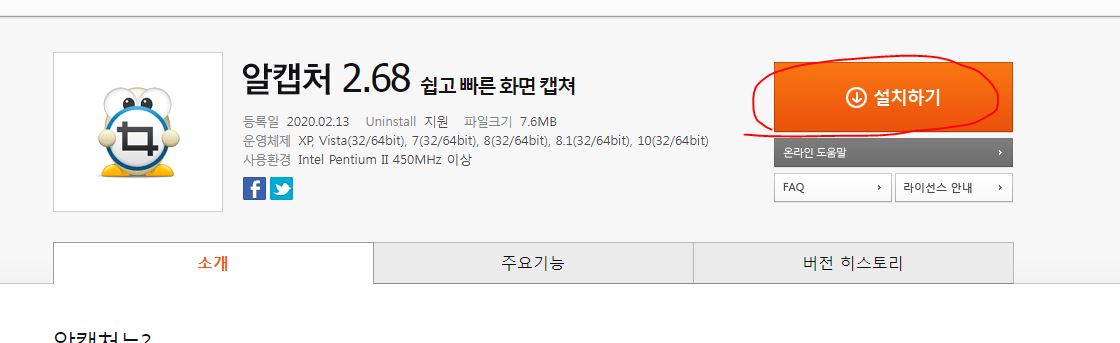
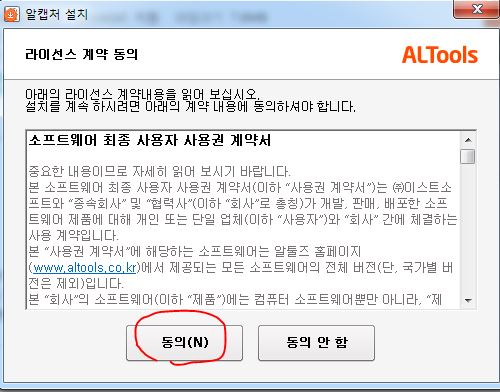
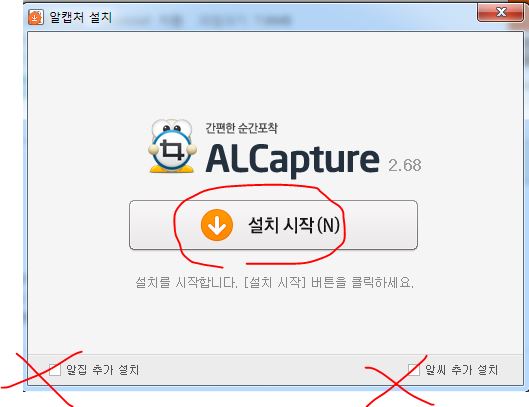
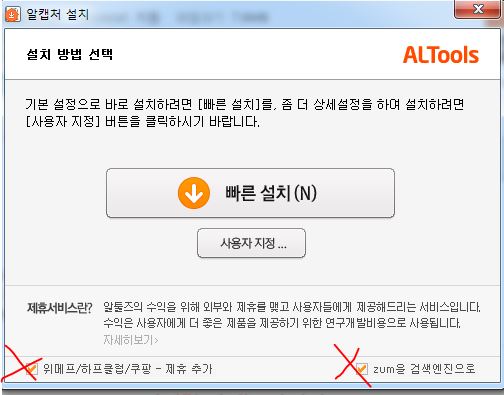
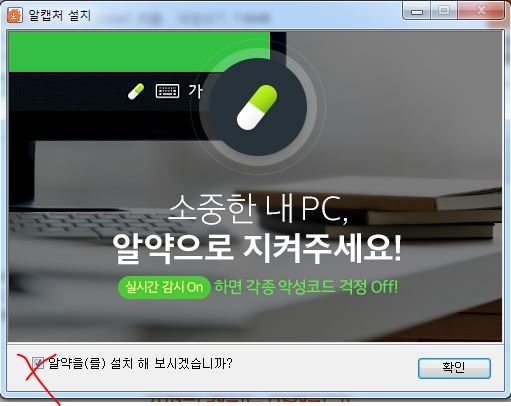
프로그램을 설치하려는데, 뭘 저렇게 부가적으로 많이 설치하게끔 조작을 해 놓은지 모르겠다. 필요하지 않은 건 다 체크 해제를 한 후 설치를 완료한다.

바탕화면에 이런 알캡처 단축 아이콘이 생성된 것을 확인할 수 있다. 더블클릭하여 실행한다.
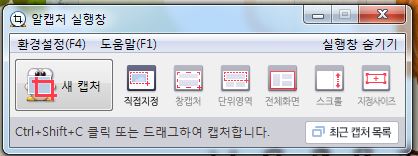
알캡처 실행창이다. 좌측의 새 캡처 버튼을 누르면, 기존의 방식대로 화면 상 보이는 것들 중 캡처를 하고 싶은 범위를 정해 캡처를 할 수 있다.
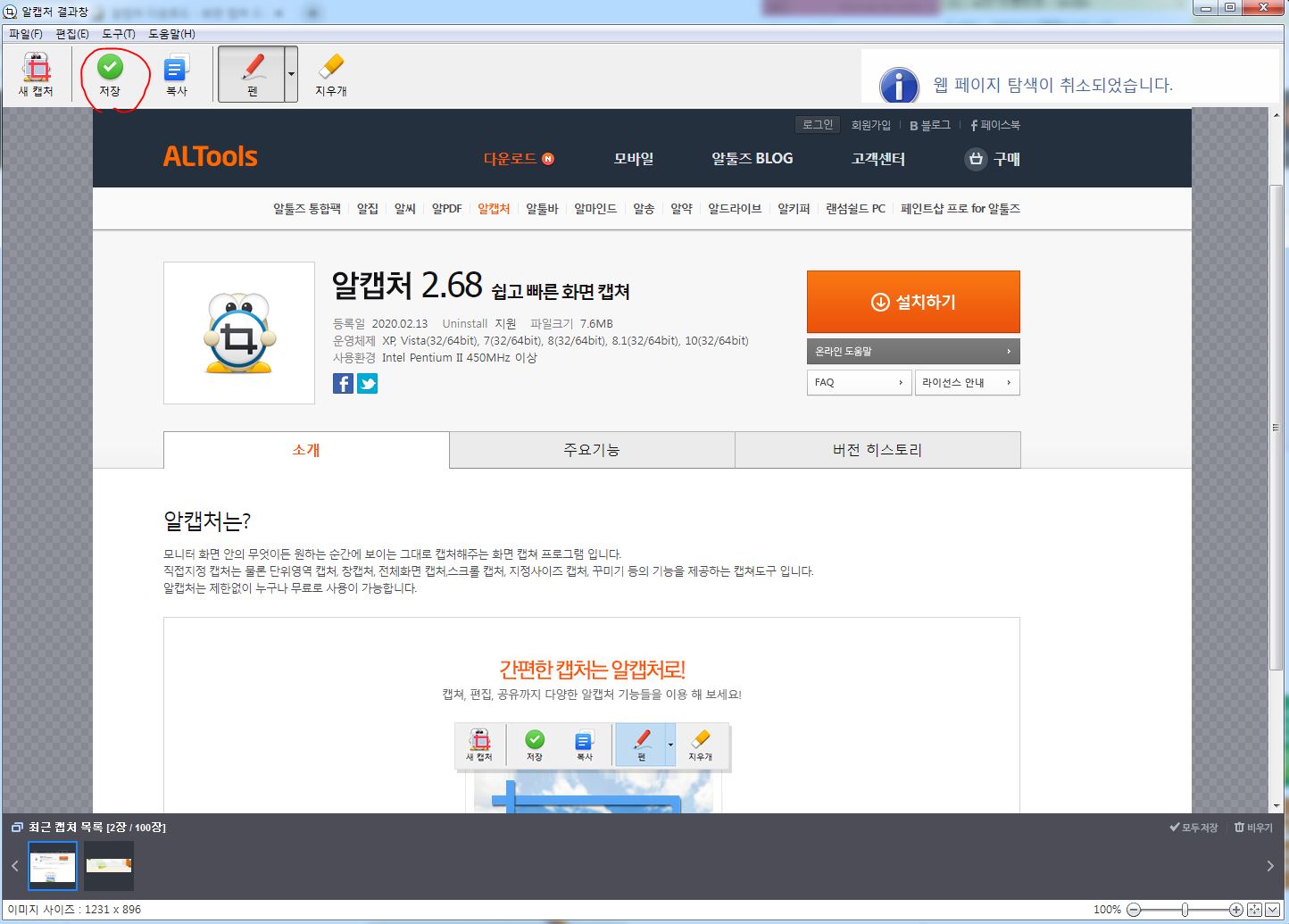
이런식으로 보이는 범위를 선택 해 캡처를 한다. 간단히 편집을 하거나 '저장' 버튼을 눌러 이미지를 생성할 수 있다. 여기까지는 일반 캡처 프로그램이나 프린트 스크린 버튼을 활용한 캡처 기능과 동일하다. 하지만 우리는 스크롤을 아래로 내렸을 때 보이지 않는 부분까지 캡처를 하고 싶다. 그럴 땐 알캡처 프로그램의 '스크롤' 버튼을 클릭하면 된다.
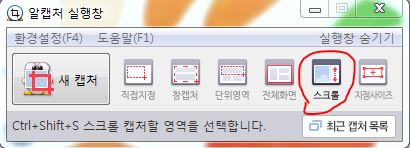
좌측의 '새 캡처'가 아닌 우측의 '스크롤' 버튼을 클릭하여, 스크린 캡처를 할 창의 스크롤 부분을 클릭하면 ESC를 눌러 멈출 수 있도록 자동으로 스크롤이 맨 아래까지 내려간다.
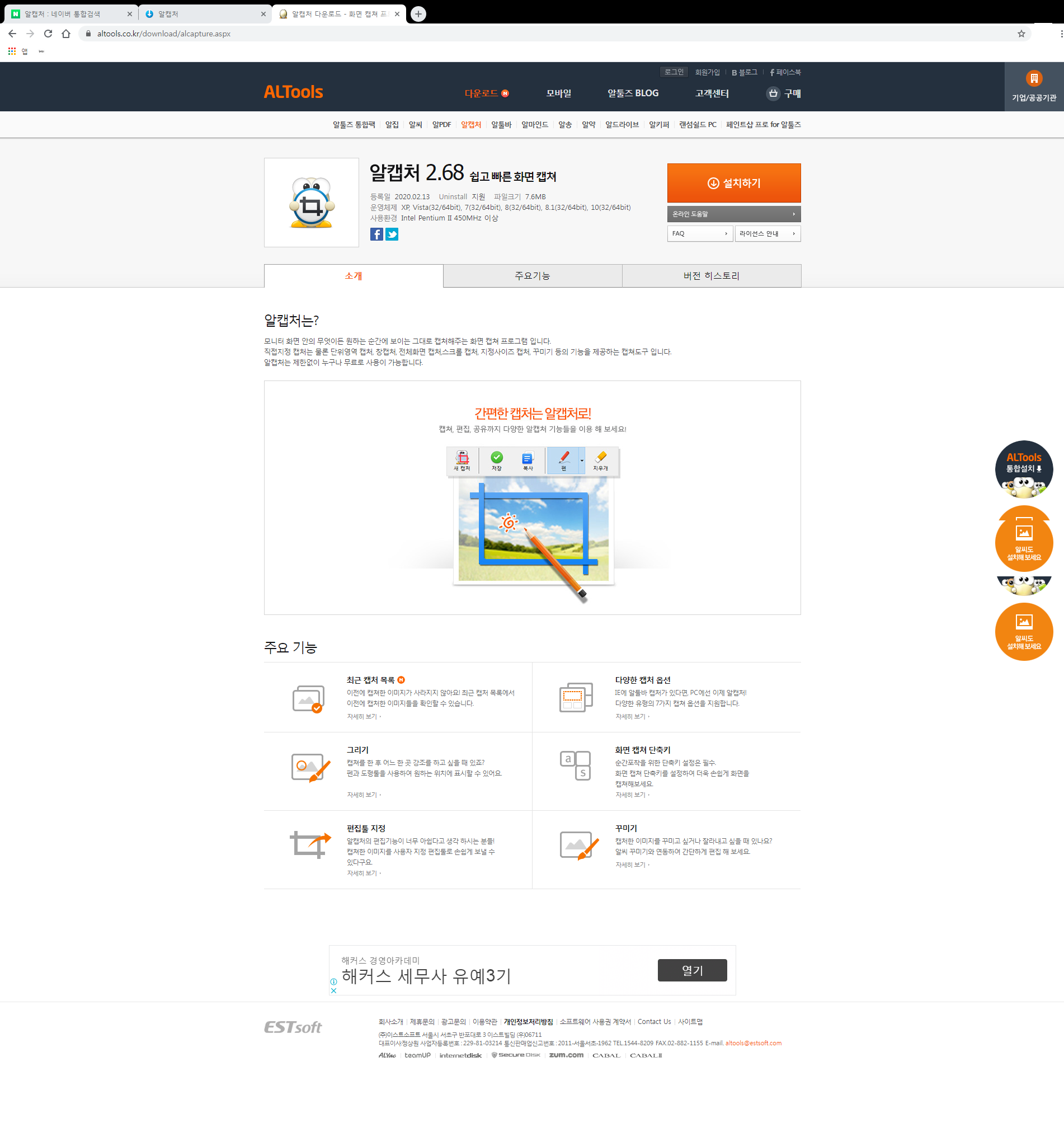
이렇게 스크롤을 아래로 당겨야 볼 수 있는 전 내용들이 다 캡처가 되어 이미지로 저장을 할 수가 있다. 사진과 글이 잔뜩 든 이런 포스팅을 캡처하면 유용하게 활용을 할 수 있을 것 같다는 생각을 했다. 긴 이미지를 캡처하고 싶은 사람들에게 도움이 되는 기능이라 공유한다. 필요한 곳에 활용하시기 바란다. 끝.
'꿀팁(IT관련)' 카테고리의 다른 글
| 카카오톡 채팅방 입력창 잠금, 말조심해야 할 대화방에 유용한 기능 (0) | 2020.10.14 |
|---|---|
| 아이폰 사진 모자이크 쉽게 하는 방법 '흐림 및 모자이크 앱' (0) | 2020.10.07 |
| 엑셀 차트 만들기 꿀팁. 차트 제목 입력, 축서식, 데이터 레이블 추가하기. (0) | 2020.09.10 |
| 파워포인트 인쇄시 여백 용지크기에 맞춰 인쇄하기 (0) | 2020.09.07 |
| 카카오톡에 등록된 전화번호 바꾸기 간단하게 할 수 있다. (0) | 2020.08.20 |




댓글