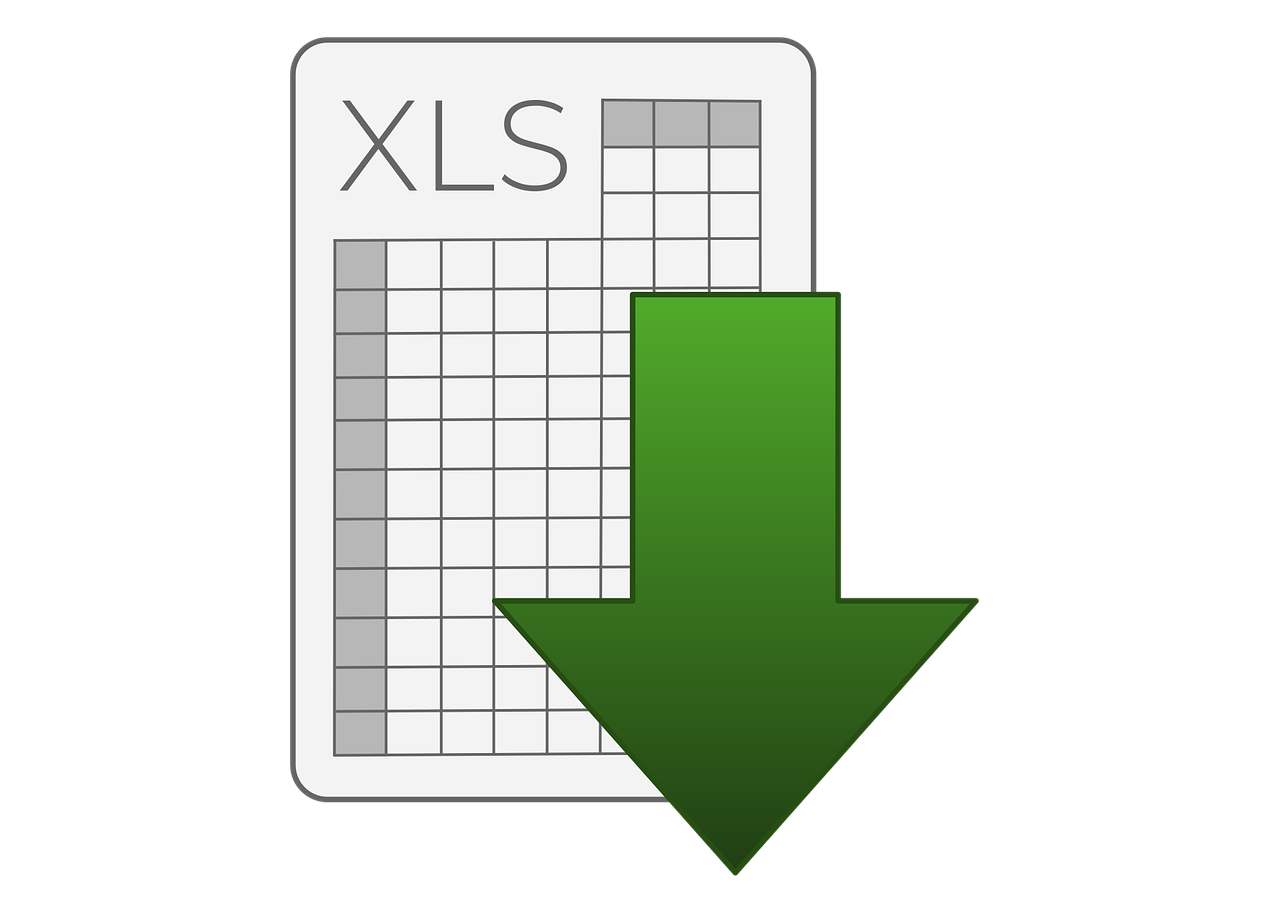
엑셀에서 데이터 입력시 공통되는 문자(귀하, 올림, 년차) 등, 해당 데이터 뒤에 자동으로 특정 텍스트를 덧붙이도록 하는 기능이 있어 소개하도록 한다.
숫자 뒤에 반복되는 텍스트 삽입시 : 셀서식 - 사용자지정- 0"반복되는텍스트"
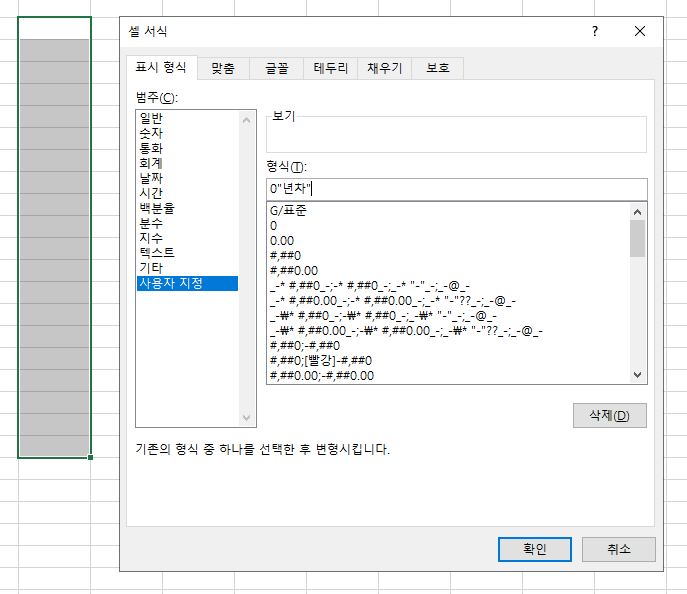
데이터를 입력할 셀들을 선택한 채로 마우스 오른쪽 클릭 후 셀 서식을 선택하거나 단축키 Ctrl + 1을 활용하여 셀 서식 창을 실행한 후, 표시형식 탭에서 사용자 지정 범주를 선택한 후 그 형식을 [0"반복되는텍스트"]의 형식으로 입력한다. 위의 사례에서는 숫자데이터를 활용하여 "년차"라는 텍스트를 반복적으로 삽입할 것이기 때문에, 입력할 숫자 부분은 0으로, 반복될 텍스트는 큰 따옴표("")안에 표시토록 한다.
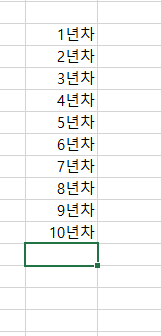
1부터 10이라는 숫자 데이터만을 입력했는데 뒤에 자동으로 "년차"라는 텍스트가 삽입되어 표시된 것을 확인할 수 있었다. 그렇다면, 숫자의 경우가 아닌 문자 뒤에 반복되는 문자를 삽입하기 위해서는 어떻게 해야 할까?
문자 뒤에 반복되는 텍스트 삽입시 : 셀서식 - 사용자지정- @"반복되는텍스트"
간단하다. 위의 셀서식의 사용자 지정 형식 입력시 숫자 자리에 입력한 0 대신 @를 삽입하면 된다.
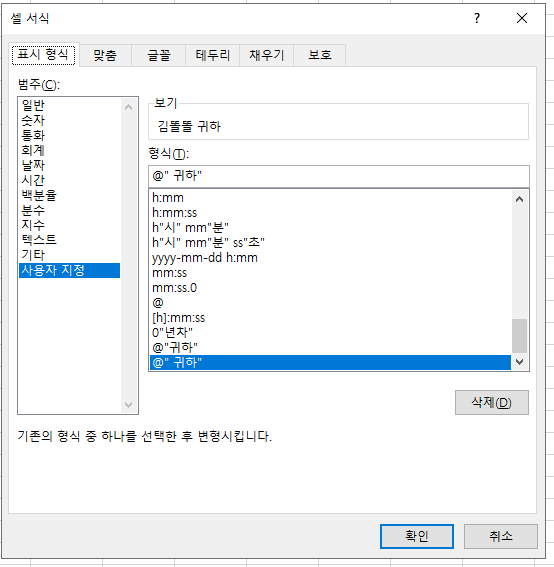
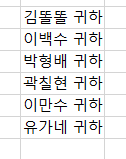
앞의 이름만 입력 했음에도 "귀하"란 텍스트가 자동으로 따라 붙는 것을 확인할 수 있었다. 주의할 점은 큰 따옴표 안에 반복되는 텍스트 입력시 한 칸의 공백을 두는 것이다. 그렇지 않다면, 자동으로 표시되는 텍스트와 입력하는 텍스트 간의 간격 없이 딱 붙어서 표시가 될 것이기 때문이다. 딱 붙어서 표시가 되어야 할 이유가 있다면 굳이 한 칸의 공백을 두지 않아도 관계없다.
이상 셀 서식 - 사용자 지정을 활용하여 입력한 값 뒤에 자동으로 텍스트가 따라 표시되는 기능에 대해 알아보았다. 필요한 사람들에게 도움이 된 포스팅이었기를 바란다. 끝.
'꿀팁(IT관련)' 카테고리의 다른 글
| USB에 저장된 대구은행 공동인증서, 하드디스크로 옮기기 (0) | 2020.12.24 |
|---|---|
| 대구은행 인증센터에서 '공동인증서' 발급받아 봤습니다. (0) | 2020.12.23 |
| EDI서비스 통해 건강검진 대상자 근무구분 변경(사무직,비사무직) 하기 (0) | 2020.12.21 |
| 구글 캘린더 활용하여 스케줄을 공유해보자 (0) | 2020.10.21 |
| 구글 캘린더 활용하여 스케줄 관리 쉽게 하자 (0) | 2020.10.21 |




댓글