
엑셀로 데이터를 입력하고, 입력된 데이터를 원하는 기준으로 정렬하는 것은 많이 해봤을 것이다. 하지만 표에 데이터를 입력하고 그걸 정리하는 데 한컴 오피스의 아래 한글을 사용하여 정리하는 건 상대적으로 좀 생소한 느낌이었는데, 한글도 엑셀처럼 데이터의 정렬이 가능하여 소개한다.
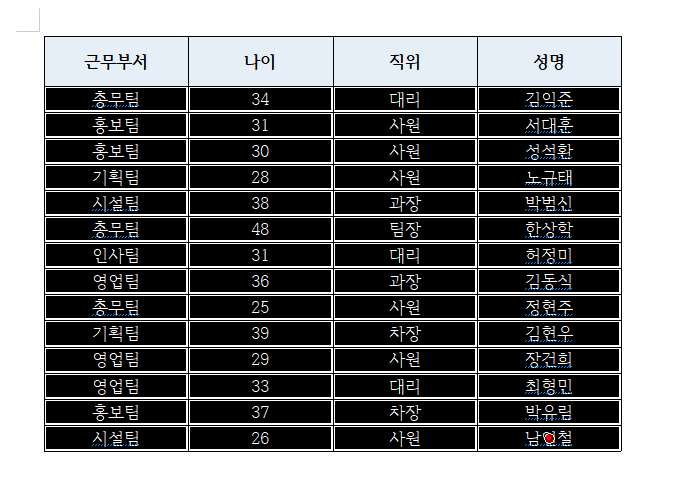
위의 캡처본처럼 직원명단을 일단 근무부서를 기준으로 정렬해본다. 우선 첫 줄의 제목 행을 제외한 두번째 줄부터, 표의 제일 우측 하단, 데이터의 끝까지 블록으로 지정한다. 이 때 2번째 행 첫열의 '총무팀'부터 마우스를 더블 클릭하여 맨 우측 하단의 '남인철'까지 드래그를 하거나, F5키 두번 누르고 END 키와 PageDown 키를 단축키로 사용하여 블록을 지정할 수 있다.
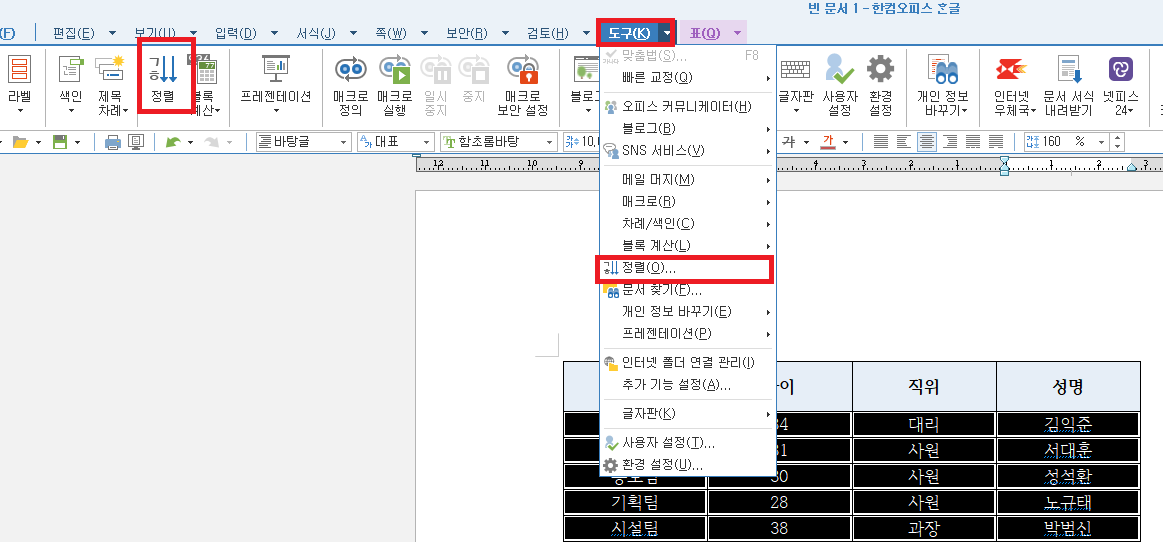
이렇게 블록을 설정한 후 상단의 메뉴 중 '도구' - '정렬'을 설정한다.
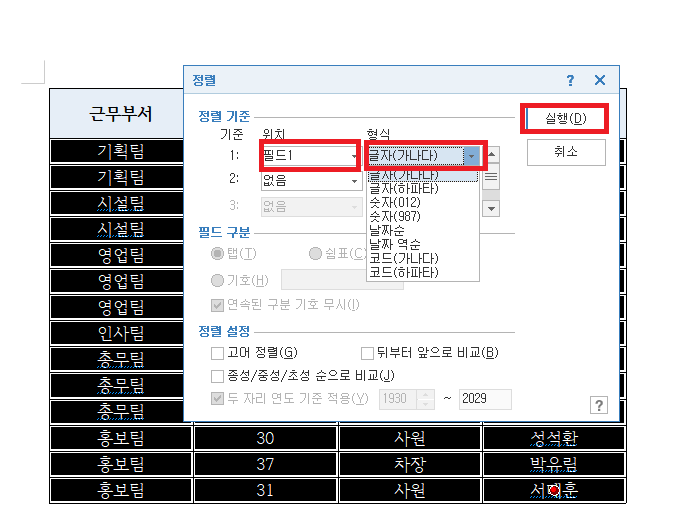
근무부서를 기준으로 정렬을 할 것이기 때문에 정렬기준을 첫 번째 열인 '필드1'로 하고 형식을 오름차순인 '글자(가나다)'로 설정한다. 필드 값이 글자이고 내림차순을 하고 싶으면 '글자(하파타)'로 지정하면 된다. 숫자나 날싸일 경우 다르게 설정 가능하다. 실행버튼을 누르면 아래와 같이 근무부서별로 데이터가 정리된 것을 확인할 수 있다.
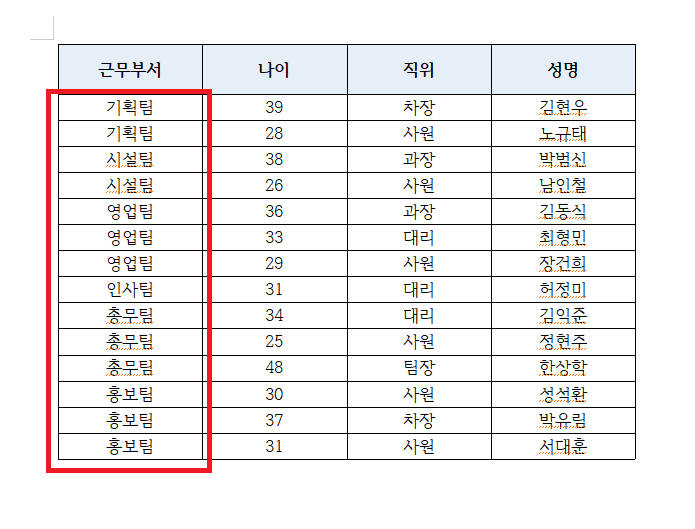
그럼 부서별로 정렬이 된 데이터를, 부서별 직원들의 연령별로 한번 더 정렬하려 한다. 마찬가지로 두번째 행부터 데이터의 마지막까지 블록 설정을 하고 '도구'-'정렬'을 클릭한다.
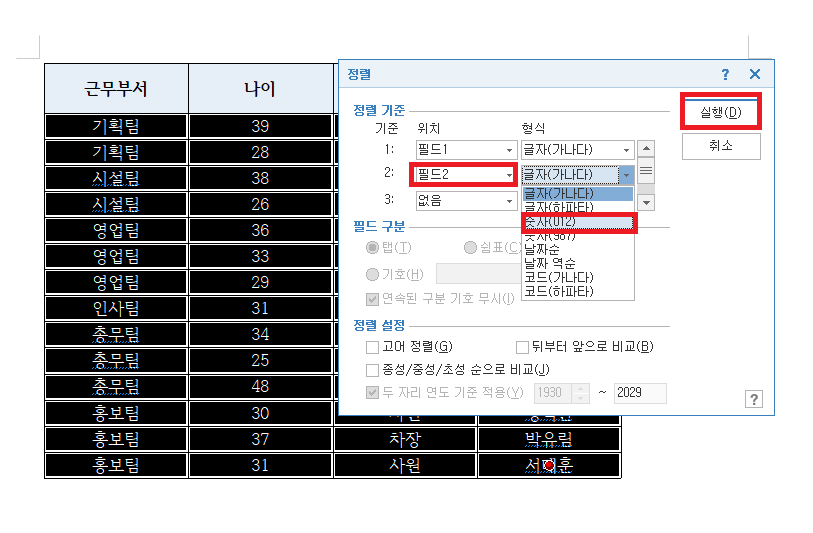
1번 째 기준이 '필드1'의 위치를 '글자(가나다)'순으로 정렬하는 걸로 세팅이 되어 있는 걸 확인하고, 두번째 조건은 연령이라는 숫자이기 때문에 위치는 '필드2', 형식은 '숫자(012)'로 설정한 후 '실행'을 클릭한다.
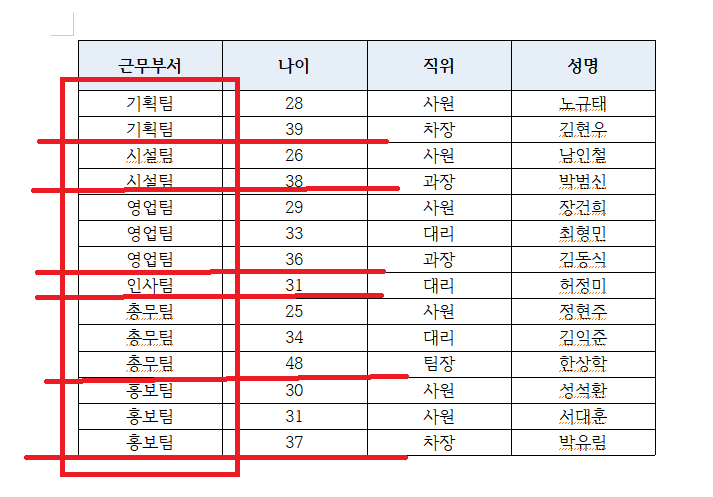
근무부서를 기준으로 오름차순하여 정렬된 데이터가, 또 한 번 나이 기준으로 정렬된 것을 확인할 수 있다. 이런 식으로 데이터의 양이 많고, 정렬을 할 기준이 더 복잡 다단해진다면, 정렬기준을 추가하여 세부 정렬을 할 수가 있다.
위의 방식대로 표 내의 데이터들을 정렬하는 법에 대해 알아보았다. 하지만 표가 아닌 띄어쓰기로 구분된 데이터에도 적용이 가능하다.

위의 경우처럼 첫 행의 제목줄을 제외한 나머지 데이터를 블록으로 지정한 후 '도구'-'정렬' 기능으로 하여 정렬을 할 수 있다. 이 경우 위치를 '문단'으로 형식을 '글자(가나다)'로 설정하고 표로 필드가 구분된 것이 아니기 때문에 필드 구분을 '빈칸'으로 설정하여 빈칸을 필드 구분하는 기준으로 삼는다.
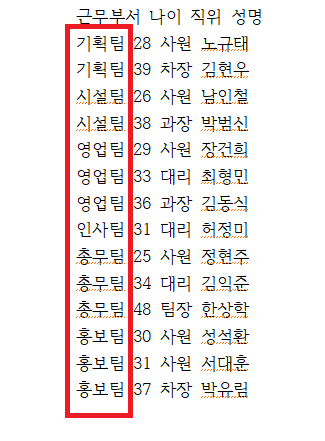
이렇게 근무부서를 기준으로 정렬이 된다. 이 경우 표와는 달리 저절로 나이 순으로도 정렬이 된 것을 확인할 수 있다.
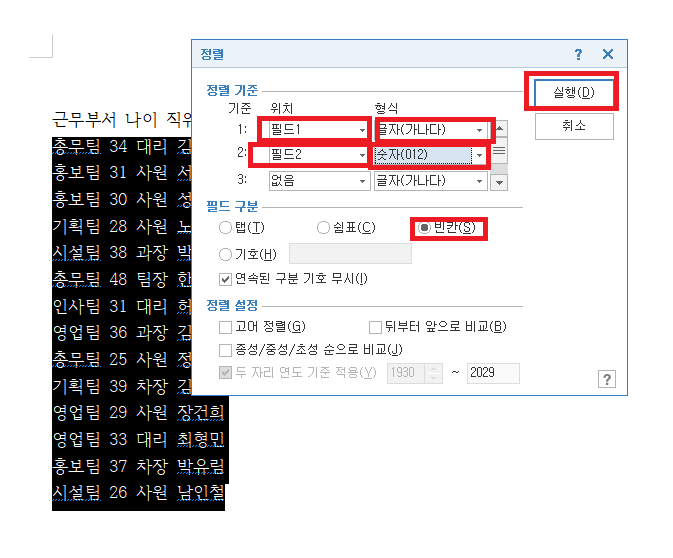
하지만 표가 아닌 띄어쓰기로 입력된 데이터를 정렬할 때도 위의 캡처본처럼 위치를 '문단'으로 지정하지 않고, 표의 경우와 같이 구체적으로 '필드1', '필드2'로 설정하여 정렬을 할 수 있다. 표인 경우와 동일하다.
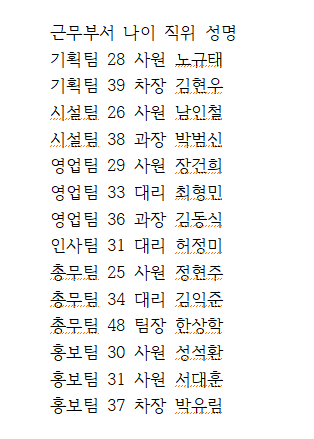
정렬한 결과는 위치를 '문단'으로 설정한 것과 동일하게 설정되었다. 실제로 표가 아닌 띄어쓰기로 입력된 데이터를 정렬할 일은 드물지만, 번외의 기능으로 살펴보았다. 도움이 되었길 바란다.
'꿀팁(IT관련)' 카테고리의 다른 글
| 카카오톡 로그인을 안전하게! 카톡 계정보안 2단계 인증 설정하기 (0) | 2020.07.13 |
|---|---|
| 한글에서 분수 표시법을 알아보자 (0) | 2020.06.24 |
| 넷플릭스 멀티 자막(한/영 통합자막)으로 미드보면서 영어공부 해보자 (0) | 2020.05.25 |
| 구글 로그인 보안 설정하기(휴대폰 2단계 인증) (0) | 2020.05.19 |
| 네이버 지도에서 거리 측정하기 (0) | 2020.05.15 |




댓글